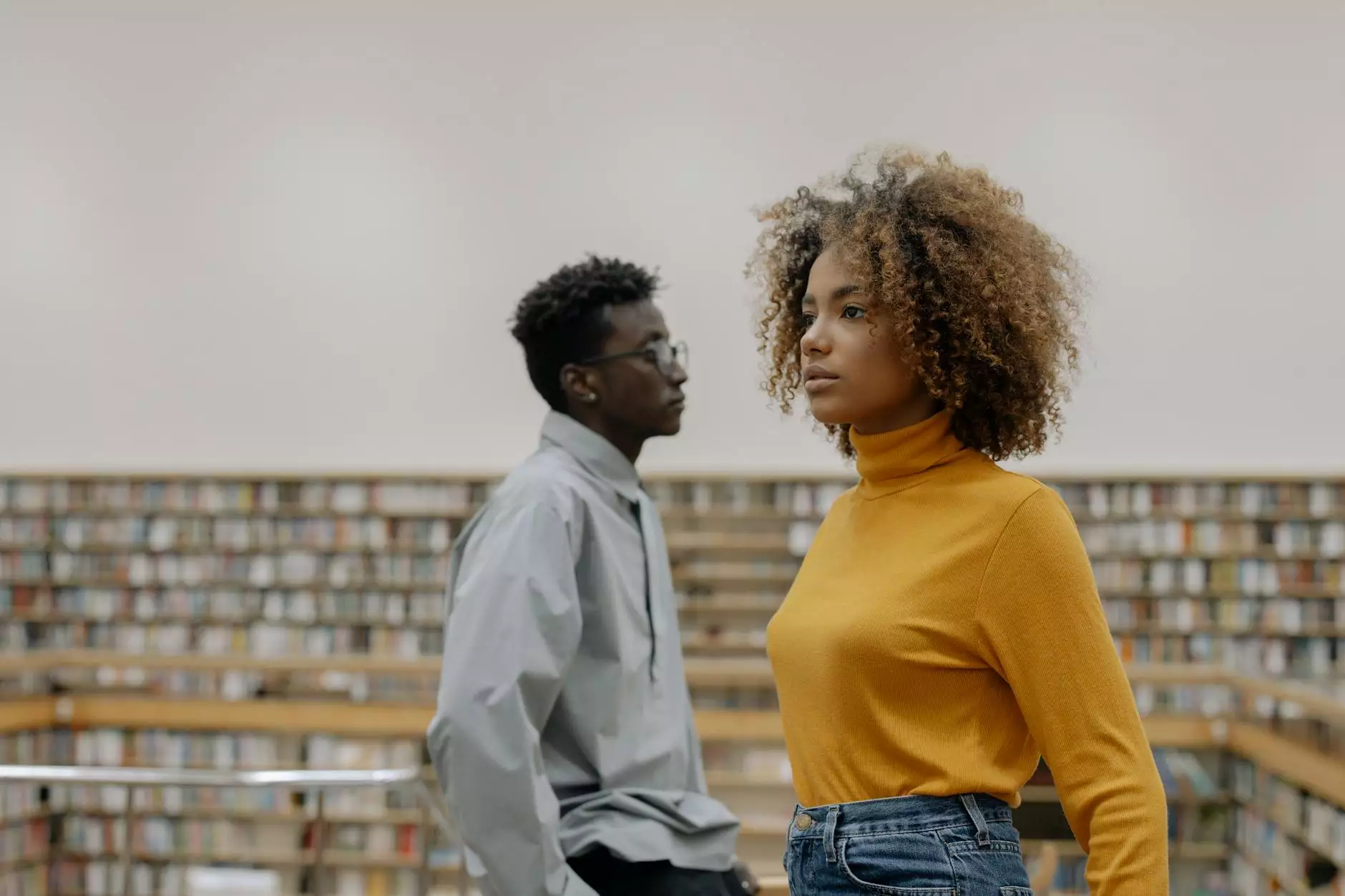Control PC Remotely: Unlocking the Future of IT Services

In an ever-evolving digital landscape, the ability to control PC remotely has become both a necessity and a trend among businesses and individuals alike. The advantages that remote access technology brings cannot be overstated, especially in today’s climate of remote working and global connectivity. In this extensive guide, we delve into the various aspects of controlling your PC remotely, examining its benefits, setup processes, and the most effective tools available.
The Importance of Remote Access in Modern Business
Remote access technology provides a way for users to connect to computers from various locations. This capability is crucial for several reasons:
- Increased Productivity: Employees can work from home or while traveling, accessing necessary resources seamlessly.
- Cost-Effective Solutions: Businesses can reduce overhead by allowing remote work, saving on office space and utilities.
- Flexibility: Remote access allows for real-time collaboration across teams spread out over different geographical areas.
How Remote Access Works
At the heart of remote access technology is the concept of a remote desktop connection. When you set up remote access, your computer communicates with another device, allowing you to view its desktop and manage files as if you were sitting in front of it.
Key Technologies Behind Remote Access
Several technologies facilitate remote access, including:
- Virtual Network Computing (VNC): A protocol that allows remote control of one computer by another computer.
- Remote Desktop Protocol (RDP): A proprietary protocol developed by Microsoft that allows users to connect to another computer over a network connection.
- Secure Shell (SSH): A protocol used to securely access network services over an unsecured network.
Benefits of Controlling Your PC Remotely
The ability to control PC remotely offers numerous benefits that can significantly enhance personal and organizational efficiency:
1. Enhanced Security
With advancements in encryption and security protocols, remote desktop applications provide a secure means to access computers without compromising sensitive data. Features like two-factor authentication and restricted access help protect your information.
2. Accessibility
No matter where you are, as long as you have an internet connection, you can access your PC. This is particularly beneficial for IT professionals who need to troubleshoot issues remotely or for workers who travel frequently.
3. Improved Collaboration
Teams can collaborate effectively regardless of their physical location. Multiple users can access the same PC or server to work on projects together, enhancing productivity.
4. Cost Savings
Remote access can lead to substantial cost savings in terms of IT support and travel expenses. Employees can solve issues without the need for onsite visits, and companies can save on office space.
Setting Up Remote Access: A Step-by-Step Guide
Setting up remote access may seem daunting, but it can be accomplished effortlessly by following these steps:
Step 1: Choose Your Software
Select reliable remote access software based on your business needs. Popular options include:
- TeamViewer: Known for its easy setup and cross-platform compatibility.
- AnyDesk: Offers fast connections with low latency.
- Microsoft Remote Desktop: An integrated tool for Windows users that provides robust functionality.
Step 2: Install the Software
Download and install the chosen software on both the host machine and the client device. Make sure to follow the on-screen instructions carefully.
Step 3: Configure Settings
After installation, configure the software settings to enhance security and accessibility. Enable features such as:
- End-to-end Encryption: Ensures data transmitted between devices is secure.
- Access Control: Set permissions for who can access your PC remotely.
Step 4: Connect to Your Remote Desktop
Launch the remote access software, enter the connection credentials, and establish the connection. You should now see the desktop of the remote PC!
Common Use Cases for Remote Desktop Services
The applications of remote desktop services are extensive, and understanding these use cases can help businesses maximize their potential:
1. IT Support and Troubleshooting
IT professionals often use remote access to diagnose and fix issues without having to be physically present. This speeds up resolution times and saves on staffing costs.
2. Remote Work
With the rise of telecommuting, remote access allows employees to access their work computers from home, ensuring business continuity.
3. Education and Training
Educational institutions can provide remote access to software and tools needed for effective learning, giving students the flexibility to work from anywhere.
Future Trends in Remote Access Technology
The future of remote access is poised for innovation. Here are some trends to watch:
1. Cloud-Based Solutions
As more businesses migrate to the cloud, remote access solutions are becoming increasingly cloud-centric, offering more flexibility and scalability.
2. Enhanced Security Features
With the rise of cyber threats, developers are focused on improving security measures in remote access software, integrating AI-based intrusion detection and other advanced security protocols.
3. Increased Integration with AI
Artificial Intelligence is set to play a significant role in optimizing remote desktop services, automating support processes, and enhancing user experiences.
Conclusion
The ability to control PC remotely is transforming how we work, learn, and collaborate. With the right tools and understanding, individuals and organizations can leverage remote access to drive their success. Embracing this technology not only helps in enhancing productivity but also offers a competitive edge in an increasingly digital world.
Call to Action
If you're ready to take your operations to the next level, consider implementing a remote access solution tailored to your needs. Visit rds-tools.com to explore our range of IT services and discover how we can help you optimize your remote access capabilities.